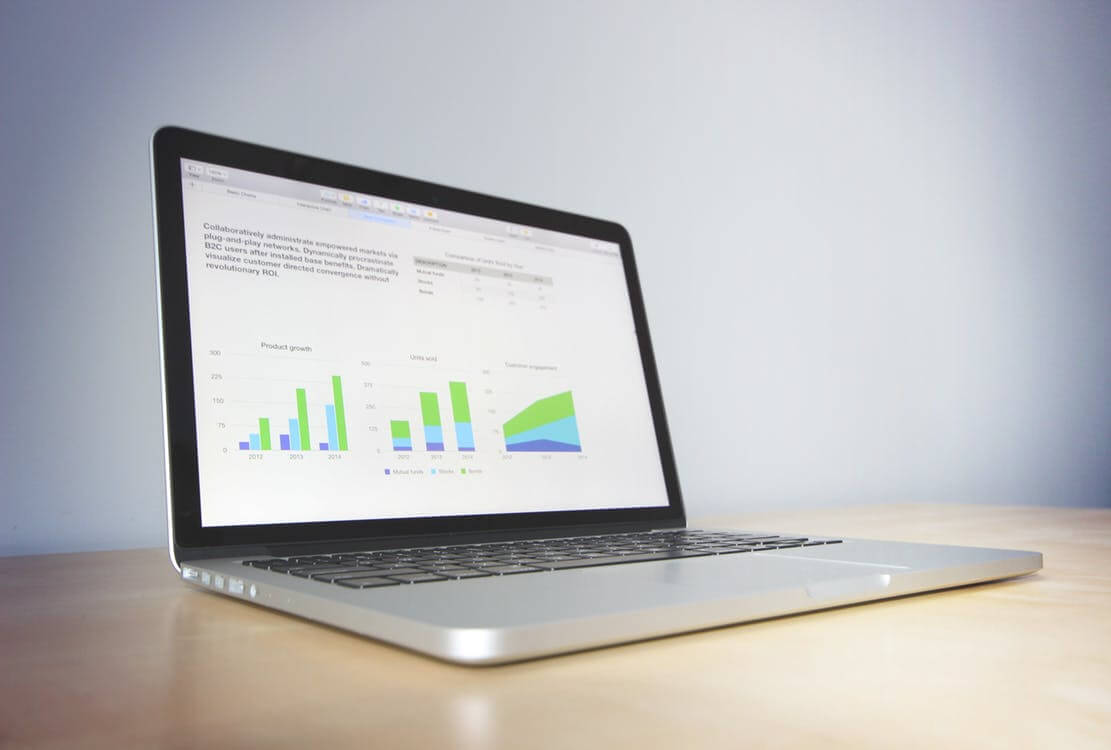Zijn je kinderen nog heel klein, dan hebben ze natuurlijk nog geen eigen Mac. Dit betekent echter niet dat ze nooit willen internetten om muziek te luisteren of dat ene grappige filmpje op YouTube te bekijken. Ze zullen dit willen doen op jouw Mac of op die van je partner. Dat kan ook makkelijk, maar dat er ook vreemde sites, rare programma’s en spamberichten op internet te vinden zijn maakt wel dat je je kind enigszins moet beschermen en je de Mac kindvriendelijk moet maken. Je kunt een Mac kindvriendelijk maken door ‘Ouderlijk toezicht’ in te stellen. In dit artikel vertellen we je hoe je dat doet.
Maak een kinderaccount aan
Apple biedt de mogelijkheid speciale kinderaccounts aan te maken. Aan deze accounts kunnen bepaalde beperkingen worden gekoppeld. Daarnaast is er de mogelijkheid recente activiteiten en aankopen te controleren of de schermtijd aan te passen.
Om een kinderaccount aan te maken ga je naar het Apple-menu > ‘Systeemvoorkeuren’ > ‘iCloud’ > ‘Beheer gezin’ en klik je vervolgens op de plusknop. Heeft je kind nog geen account? Selecteer dan ‘Maak een Apple ID aan’ en klik op ‘Ga door’.
Voer de geboortedatum van je kind in, voer de Apple ID van je kind in (gebruikersnaam@icloud.com), de voornaam, de achternaam en het wachtwoord en klik op ‘Ga door’. Voer de gevraagde informatie in voor uw betaalmethode en klik op ‘Akkoord’.
Volg de instructies op het scherm om een wachtwoord in te stellen, kies de beveiligingsvragen en stel de account van het kind in. Kies een wachtwoord en beveiligingsvragen die je kunt onthouden. Zodra de Apple ID aangemaakt ontvang je daarvan een bevestiging in je mailbox.
Activeer Ouderlijk toezicht
Om ‘Ouderlijk toezicht’ te activeren moet je naar het Apple-menu navigeren. Ga vervolgens naar ‘Systeemvoorkeuren’ en klik op ‘Ouderlijk toezicht’. Klik dan op het hangslot om het te ontgrendelen en selecteer het account van je kind. Klik op ‘Schakel ouderlijk toezicht in’.
Er volgt nu een aantal mogelijkheden waarmee je beperkingen in kunt stellen en je kind kunt beschermen. Hieronder bespreken we er 3.
Programma’s beperken
Via ‘Beperk programma’s op deze Mac’ kun je bepalen welke programma’s (apps) voor het account van je kind gebruikt mogen worden. De apps die je bij ‘Andere programma’s’ aanvinkt, worden toegestaan en kunnen door je kind worden gebruikt. Op deze manier kun je een whitelist aan veilige programma’s creëren. Je kunt ook besluiten aan een programma een beheerderswachtwoord te koppelen dat tijdens het opstarten van een programma moet worden ingevoerd. Voer je het wachtwoord in, dan geef je je kind eenmalig toestemming het programma te gebruiken.
Toegang tot websites beperken
Via ‘Beperk toegang tot expliciete websites’ en ‘Sta alleen toegang tot deze websites toe’ kun je de toegang tot websites beperken. Je kunt de toegang tot een website volledig toestaan, automatisch laten beperken en de toegang zo regelen dat die alleen is toegestaan voor specifieke websites. Ook hierbij is het mogelijk de toegang tot een website eenmalig toe te staan.
Tijdslimieten instellen
Natuurlijk wil je niet dat je kind de hele dag achter de Mac zit. Je kunt de tijd zelf in de gaten houden, maar ook tijdslimieten instellen. Je kunt namelijk instellen dat het kinderaccount zich na een aantal uur of na een bepaald tijdstip automatisch uitschakelt.
Gaat er toch iets mis?
Mocht je kind onverhoopt toch op een site komen waar hij of zij niet op mag en bestanden binnenhalen die bijvoorbeeld een virus bevatten? Ga dan bij een Mac specialist als Apple reparatie Den Haag langs. Hij of zij kan het virus verwijderen en eventuele nieuwe instellingen voor je inschakelen.